- Cisco AnyConnect VPN Installation for Mac OS X. Download and open one of the following, depending on your operating system: AnyConnect for Mac OS 10.14 (Mojave and earlier) AnyConnect for Mac OS 10.15 (Catalina) AnyConnect for Mac OS 11 (Big Sur).
- Cisco Anyconnect 4.4.pcf location on macOS Mojave? Ask Question Asked 2 years, 1 month ago. Browse other questions tagged macos cisco-vpn-client cisco-anyconnect or ask your own question. Cisco VPN Mac OSX Connections fails when tethered to iPhone Personal Hotspot.
- Cisco Anyconnect Not Working On Mac Mojave
- Cisco Anyconnect Macbook
- Cisco Anyconnect No Components Loaded Mac Mojave
- Cisco Anyconnect Mac Mojave Update
- Cisco Anyconnect For Mac 4.8
- Cisco Anyconnect Mac Client Download
Mac OS Mojave (10.14) is compatible with AnyConnect 4.7.04056 and below For more details about the supported operating systems (Windows, Linux, Mac) of the Cisco AnyConnect Secure Mobility Client, refer to the article on Cisco AnyConnect.
928-523-3335Cisco Anyconnect Not Working On Mac Mojave
Students:
ask-stc@nau.edu
General ITS inquiries:
ITS@nau.edu
macOS X Mojave (10.14)
Learn and Utilize macOS Mojave
within the NAU Environment
macOS Mojave is the fifteenth major release of macOS, Apple Inc.’s desktop operating system for Macintosh computers.
- OS X 10.8 or later
- 2GB of memory
- 12.5GB of available storage (OS X El Capitan 10.11.5 or later)*
- Some features require an Apple ID; terms apply.
- Some features require a compatible Internet service provider; fees may apply.
For details about your Mac model, click the Apple icon at the top left of your screen and choose About This Mac. These Mac models are compatible with macOS Mojave:
- MacBook (Early 2015 or newer)
- MacBook Air (Mid 2012 or newer)
- MacBook Pro (Mid 2012 or newer)
- Mac mini (Late 2012 or newer)
- iMac (Late 2012 or newer)
- iMac Pro (2017)
- Mac Pro (Late 2013; Mid 2010 and Mid 2012 models with recommended Metal-capable graphics cards)
• Wireless Networks
Step 1
Click the Wi-Fi icon near the right-hand side of the menu bar at the top of the screen. In the menu that appears, click “Turn Wi-Fi On“.
Step 2
In the same menu, select “NAU“.
Step 3
Enter your NAU UserID in the “Username” field and your NAU Password in the “Password” field. Then, click “Join“.
Step 1
Click the Wi-Fi icon near the right-hand side of the menu bar at the top of the screen. In the menu that appears, click “Turn Wi-Fi On“.
Step 2
In the same menu, select “NAU-Guest“.
Step 3
A page will appear with information regarding the network. If a page does not automatically display, open a web browser. Please read the “Terms and Conditions” and click the “Accept” button at the bottom of the page.
Step 1
Click the Wi-Fi icon near the right-hand side of the menu bar at the top of the screen. In the menu that appears, select “eduroam”.
Step 2
- For Students and Student Employees without an Exchange account, login using your NAU school email in the format of “abc123@nau.edu” in the Username field. In the Password field, insert your NAU Password.
- For Student Employees with an Exchange account, login using your Student Employee email in the format of “abc123@iris.nau.edu” in the Username field. In the Password field, insert your NAU Password.
- For Employees (Faculty, Staff, Affiliate, and etc), login using your primary work email usually in the format of “first.last@nau.edu” in the Username field. In the Password field, insert your NAU Password.
Step 1
Click the “Apple” icon on the far left-hand side of the menu bar at the top of the screen. Click “System Preferences” in the menu.
Step 2
Select “Network”
Step 3
Click the “Wi-Fi” option in the left-hand list, and click “Advanced.”
Step 4
Click “NAU” in the “Preferred Networks” list to select it, and click the minus (“-“) sign below the list. Then, click “OK“.
Step 5
Click “Apply“.
Step 6:
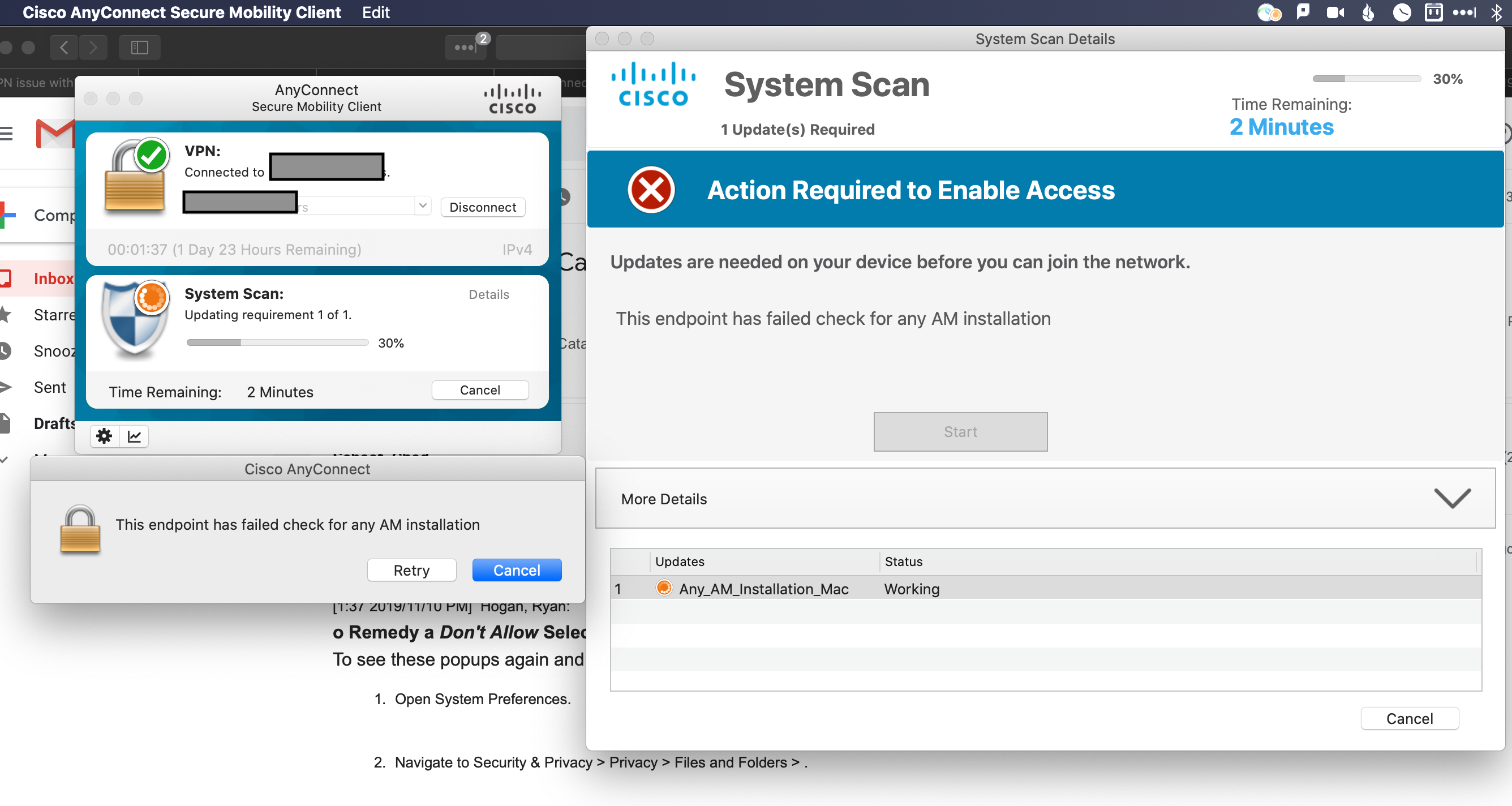
Click the drop-down menu next to “Network Name” and click “NAU” in the menu.

Cisco Anyconnect Macbook
Step 7
Enter your NAU UserID in the “Username” field and your NAU Password in the “Password” field. Then, click “Join“.
• Virtual Private Network (VPN)
• macOS Mojave Fundamentals
Step 1
Open the “Finder”
Step 2
Select the “Go” tab in the navigation bar. Select the “Connect to Server…” option at the bottom of the drop down menu. In this case the hotkey command () + K can be used to open the “Connect to Server” window.
Step 3
In the “Server Address” field, type in your desired server. Select the “Connect” option.
Anurag 10 free download. Step 4
Under “Connect as:” select “Registered User”. In the “Name” field, type your NAU username, which is demonstrated by abc123. In the “Password” field, type your NAU password. Select “Connect”, you are now connected to the network.
Step 1
Begin by selecting the “Apple” iconon the far left-hand side of the menu bar at the top of the screen. Then, select the “Log Out” option to successfully logout.
Require Password After Sleep or Screen Saver Accordion Closed
Step 1
Begin by selecting the “Apple” iconon the far left-hand side of the menu bar at the top of the screen. Then, select the “System Preferences…” option.
Step 2
Next, select the “Security & Privacy” Icon.
Step 3
Ensure you are in the “General” tab. Then, select the checkbox next to “Require password after sleep or screen saver beings” to enable a prompt for password after sleep or screen saver.
Step 4
After completion of Step 3, there should be a check mark within the box as seen in the picture below. Next, set the time limit for how long after the sleep or screen saver begins to require a password by selecting the “Blue Arrows” which are highlighted. For this example, we selected “immediately” from the drop down menu.
Step 1
Open “Finder.”
Step 2
In the Finder window, open the Bonsai Drive. For help mapping to your Bonsai drive, refer to our Bonsai support page.
Step 3
After “Connected As:” check to make sure that it is you that is connected. If not, disconnect, then reconnect using your NAU User ID.
In the Bonsai Drive, locate and select the folder containing the first letter of your NAU User ID. (In this example, we select folder “A” because we are using “abc123” as the NAU User ID.)
Step 4
Select the folder labeled with your NAU User ID. It should be the only folder within this window.
The window will open the contents of your Bonsai drive. *Leave this window open, and move it to the side until Step 8.
Step 5
On the navigation bar, select the “File” tab. In the drop down menu, select “New Finder Window”.
Step 6
Open the “Documents” folder.
*Documents is being used as an example. Replace it with your desired location.
Step 7
In the Documents window, command () + click to select the items you want to back up. Ctrl + click or right-click on the items. In the drop down menu that appears, select “Copy”.
Step 8
Return to the Bonsai Drive window from Step 4. Ctrl + click or right-click the white space inside the window. In the drop down menu that appears, select “Paste”.
Step 1
Click on the Apple Icon in the upper left of the screen. Select the “System Preferences” option.
Step 2
In the System Preferences menu, select “Network”.
Step 3
On the Wi–Fi menu, select “Advanced…”.
*Note: In this tutorial, we find the MAC Address for your wireless adapter. You can choose to find the “Ethernet” MAC Address following the same steps.
Step 4
Select “Hardware”.
Step 5
The MAC Address is the string of numbers located after “Mac Address:”.
Step 1
Select the Apple symbol from the navigation bar.
Step 2
Select “System Preferences…” from the drop down menu.
Step 3
In System Preferences, select “Internet Accounts”.
Cisco Anyconnect No Components Loaded Mac Mojave
Step 4
Cisco Anyconnect Mac Mojave Update
Scroll down, select “Add Other Account…”.
Step 5
Upload tracks and playlists from your rekordbox library to cloud storage service Dropbox and access them with various devices. When you set up cues or create playlists, they’re instantly synced to the library on the cloud and available for you to play on the spot. Wedj for windows 7. Press the Automix button and WeDJ will automatically mix in the next track before the end of the track that’s playing. Record Use the record function to capture your performance highlights to replay later to your friends. How to Install WeDJ for Windows PC or MAC: WeDJ is an Android Music & Audio app that is developed by Pioneer DJ Corporation and published on Google play store on NA. It has already got around 100000 so far with an average rating of 4.0 out of 5 in play store. Djay Pro for Windows can be purchased from Microsoft Store. Please refer to the Hardware diagram below for the functions controlled by DDJ-200. Hardware diagram for djay Pro for Windows Operating environment for djay Pro for Windows For the latest information on the operating environment of djay Pro for Windows, please visit Microsoft Store. Mobile DJ app for Android™ Mix on the move. Start mixing music on your Android smartphone or tablet with WeDJ, our DJ app. The colorful, animated 2-channel interface with waveforms, jo.
Cisco Anyconnect For Mac 4.8
Select “LDAP account”.
Step 6
Cisco Anyconnect Mac Client Download
- Type “NAU LDAP” into the “Descriptions” field.
- Type “ou=people,dc=nau,dc=edu” into the “Search base” field.
- In the “Scope” field, make sure the selection is “Subtree”.
- Type “ldap.nau.edu” into the “Server Address” field.
- Type “636” into the “Port” field.
- Make sure to check the “Use SSL” check box.
- Select “Simple” for the “Authentication” option.
• macOS Mojave Essential Video Training
