Download the Cisco AnyConnect Secure Mobility virtual private network (VPN) client package and the installation instructions for your operating system. After you have downloaded both files please use the instructions to install the Cisco Any Connect Secure Mobility VPN Client. Best pc character creation games. º Web Installation Method (Windows Operating System Only). Home Cisco Cisco FirewallsUpgrading - Uploading AnyConnect Secure Mobility Client v4.x SSL VPN on Cisco ASA 5506-X, 5508-X, 5512-X, 5515-X, 5516-X, 5525-X, 5545-X, 5555-X, 5585-X Hot Downloads Web Vulnerability Scanner. Mar 30, 2021 Since AnyConnect integrates well with other Cisco products, this data is easily sharable across platforms. Where can you run Cisco AnyConnect? Cisco AnyConnect Secure Mobility Client is available for multiple operating systems and versions. For instance, you can use the tool on Windows 7, Windows 8, Windows 10, Mac OS, and Linux. AnyConnect Support for Linux. Cisco AnyConnect Secure Mobility Client 4.0 supports the following versi= ons of Linux operating system: - &nbs= p; Red Hat 6 (64-bit) - &nbs= p; Ubuntu 1 Pathfinder compare folders. 2.x (64-bit).The AnyConnect GUI is not supported on all Linux distributions. AnyConnect Secure Mobility Client v4.x. Release 4.9.05042. 2.1111112 stars (9) Write Read reviews. Your connection is not private microsoft edge download. AnyConnect Headend Deployment Package (Linux 64-bit).


Windows Vista/7/8/8.1/10 (32 or 64 bit) Anyconnect Client Installation
Anyconnect Secure Mobility Client Linux Download
- Browse to NS VPN Client Download Page
- Start the 'anyconnect-win' installer downloaded in step 2.
- At each prompt, click 'Next.' You may see a 'User Account Control' dialog box asking if you would like to install the program. Click 'Yes.'
- Once the install is complete, click 'Finish.'
- Start the 'anyconnect-win-gina' installer downloaded in step 2.
- At each prompt, click 'Next.' You may see a 'User Account Control' dialog box asking if you would like to install the program. Click 'Yes.'
- Once the install is complete, click 'Finish.'
- The machine will now ask to reboot. Click yes to reboot.
- Launch the client by going to Start->All Programs->Cisco->Cisco Anyconnect Secure Mobility Client
- In the field to the left of the 'Connect' button, click on the text area and type 'vpn.ufl.edu'. Click connect.
- Authenticate with your gatorlink ID (in the form of username@ufl.edu) and your gatorlink password. Click OK.
- The most recent version of the client and vpn configuration files will be automatically downloaded. This may require another reboot to complete the update.
- Your client is now ready for use.
Notes:
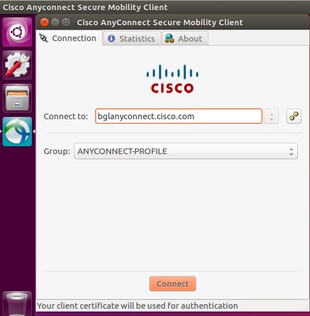
Cisco Anyconnect Secure Mobility Client Linux Mint
- Once the Anyconnect is installed on your machine, it will always be automatically upgraded to the latest version as they are published by Network Services. You shouldn't need to go through the manual installation process unless you reinstall your operating system, or your client becomes corrupted and needs to be uninstalled and reinstalled.
- After connecting for the first time, the VPN policy will be pushed to your client. The pulldown will say 'Gatorlink VPN' rather than vpn.ufl.edu after this policy is downloaded.
