Dragon Anywhere Group Thin client on-premise solution. Bring mobile dictation software to the enterprise, and give mobile teams on-the-go access to cloud-based, professional-grade speech recognition using standard documents and texts, and the ability to work efficiently anywhere.
DragonBar > Tools > Auto-formatting Options
Use the Auto-Formatting dialog box to specify automatic formatting rules that Dragon applies to text, such as email addresses and dates. Changing these options affects only the current user profile.
If you enable auto-formatting and you edit text to which formatting rules are applied, Dragon prompts you. For more information, see About Smart Format Rules.
Dragon Dictation Program
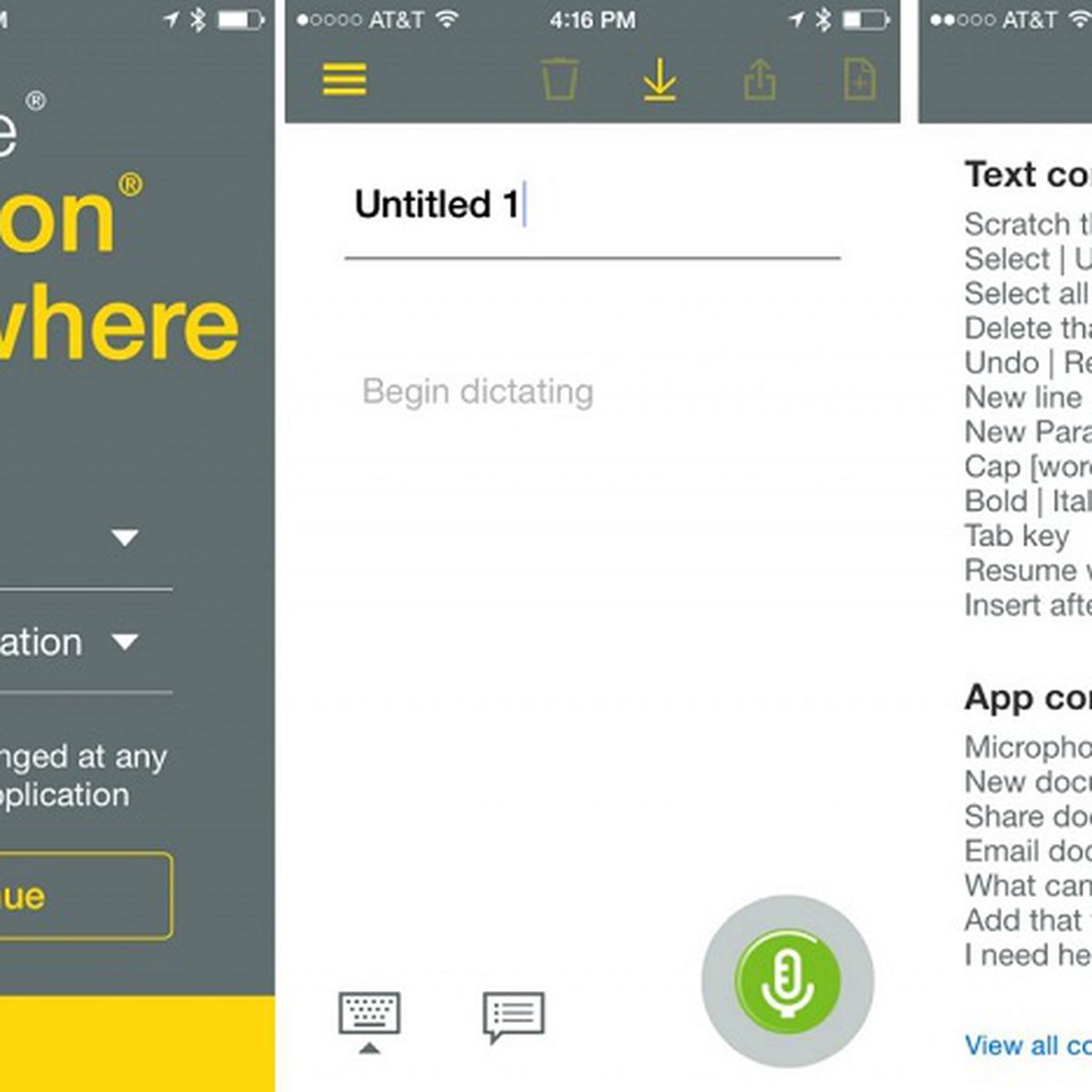
| Option | Description |
|---|---|
| Automatically format text | If selected, allows Dragon to format specific text automatically as you dictate, such as email addresses and contractions. In addition, when you select auto-formatting rules and you attempt to edit text that Dragon automatically formatted, Dragon prompts you. If deselected, you must be specific in your dictation to format text. Default value: Selected |
| Web and E-mail addresses | If selected, enables Web address and email address formatting. This allows you to dictate the addresses as you would normally say them. For example, if you say 'jane dot smith at my adventure travel dot com' Dragon types 'Jane.Smith@myadventuretravel.com.' If deselected, Dragon does not format web and email addresses automatically. Default value: Selected |
| Street addresses | If selected, enables postal address formatting. For example, if you say '49 orchard lane boston massachusetts oh two four four six,' Dragon enters '49 Orchard Lane, Boston, MA 02446.' Some addresses can be hard for Dragon to interpret. For example, Dragon could interpret 'Two Hundred Forty Fifth Street' as 245th Street, 200 45th Street, or 240 5th Street. In this case, Dragon uses context to determine what you meant. Sometimes, using the word 'and' can help. For example, saying 'Two Hundred And Forty Fifth Street' eliminates 200 45th Street as a possibility. If your user profile region setting is UK or Canada: This option also enables formatting for UK postcodes and Canadian postal codes. If your user profile region setting is United States: You can enable UK postcodes and Canadian postal codes from the UK and Canadian postcodes option in this dialog box. If deselected, Dragon does not format street addresses automatically. Default value: Selected |
| Abbreviate titles | If selected, Dragon inserts abbreviated version of titles in Dragon's abbreviated titles list automatically. For example, 'Mr.' for 'Mister'. If deselected, Dragon does not abbreviate titles automatically. Default value: Selected |
| Dates | If selected, Dragon formats dates automatically when you dictate the month, day, and year. Use the Dates as Spoken drop-down list to select your date format. Formatting dates with Dragon is dependent on your date settings in the Windows Control Panel. If you are using a different region and language in your user profile than in the Control Panel, Dragon uses the settings in your user profile. If deselected, Dragon does not format dates automatically. Default value: Selected |
| Common Abbreviations | If selected, Dragon recognizes most standard abbreviations while transcribing your dictation. For example, when you say 'versus', Dragon writes 'vs.'. If deselected, Dragon does not format abbreviations automatically. Default value: Deselected |
| Expand Contractions | If selected, Dragon expands spoken contractions. For example, if you say 'Don't cross the street', Dragon writes 'Do not cross the street'. In situations where your contractions are ambiguous, Dragon always expands the contraction, regardless of this setting. For example, if you say 'It's always', you might mean 'It is always' or 'It has always'. If deselected, Dragon does not expand contractions automatically. Default value: Deselected |
| ' million' instead of ',000,000' | If selected, Dragon writes the word 'million' instead of 1,000,000 when you dictate round numbers in the millions. If deselected, Dragon writes 1,000,000. Default value: Selected |
| Numbers, if greater than or equal to | If selected, Dragon formats numbers:
You must select a value from the drop-down list. If deselected, Dragon does not format numbers automatically. Default value: Selected, with value 10 |
| Units of measure | If selected, Dragon formats units of measure, such as feet and inches, automatically. For example, if you say 'Six Foot Three Inches', Dragon writes 6' 3'. If Dragon does not format a unit of measure in the way you expected, you can use The Word Properties dialog box to use an alternate form. If deselected, Dragon does not format units of measure automatically. Default value: Selected |
| ISO currency codes | If selected, Dragon displays currency amounts with the International Standards Organization currency symbol corresponding to the region and language set for your Windows operating system or, if different, for your user profile. For example, when your region is set to United States and you say 'ten dollars', Dragon writes 'USD10'. If deselected, Dragon does not format currency amounts with ISO standards automatically. Default value: Deselected |
| Phone numbers | If selected and your user profile region setting is United States or Canada, Dragon formats North American telephone numbers automatically when you say a sequence of seven or ten numbers. For example, when you say '7815551212', Dragon writes '781-555-1212'. Dragon cannot automatically format phone numbers with letters, such as '1800EXAMPLE'. In addition, Dragon cannot format US phone numbers automatically when your user profile region setting is UK. If your user profile region setting is UK, Dragon formats UK telephone numbers automatically. If deselected, Dragondoes not format phone numbers automatically. Default value: Selected |
| Prices | If selected, Dragon formats prices and currencies with the appropriate currency symbol. For example, when you say 'ten dollars', Dragon writes '$10'. Supported currencies are USD ($, US$), CAD (C$), EUR (€), JPY (¥), GBP (£), CHF (F). Dictating currency with Dragon is dependent on your currency settings in the Windows Control Panel. If you are using a different region and language in your user profile than in the Control Panel, Dragon uses the settings in your user profile. If deselected, Dragon does not format currency automatically. Default value: Selected |
| Times | If selected, Dragon formats times using standard or military time formats. For example, if you say 'Six Thirty PM', Dragon writes '6:30 PM'. If you say 'sixteen hundred hours', Dragon writes'1600 hrs'. If deselected, Dragon does not format times automatically. Default value: Selected |
| UK and Canadian postcodes (U.S. English only) | If selected, Dragon formats UK postcodes and Canadian postal codes automatically. For example, if you say 'W Two Four R J', Dragon writes 'W2 4RJ'. If deselected, Dragon does not format UK and Canadian postcodes automatically. Default value: Deselected |
| Other numbers | If selected, Dragon formats all other numbers automatically, such as negative numbers, fractions, and decimals. If deselected, you must dictate the appropriate punctuation. Markdown facebook post. Default value: Selected |
| U.S. Social Security Numbers (U.S. English only) | If selected, Dragon formats US social security numbers automatically when you say a sequence of nine numbers. For example, when you say '123456789', Dragon writes '123-456-789'. If deselected, you must dictate hyphens between the numbers by saying 'Hyphen'. Default value: Deselected |
| Automatically add commas and periods | If selected, Dragon adds commas and periods automatically where appropriate without requiring you to say the punctuation. Using this option depends on pauses in speech where you would normally pause during conversational speech. If deselected, Dragon you must dictate periods and commas by saying 'Period' and 'Comma'. Default value: Deselected |
| Insert two spaces after period | If selected, Dragon adds two spaces at the end of sentences automatically. If deselected, Dragon adds only one space. Default value: Deselected |
| Allow pauses in formatted phrases | If selected, enables automatic number and phrase formatting when you pause while saying them. Updater-Mac (Macintosh Updates) These preferences control how the Updater works for the Acrobat family of products 9.2 and 8.1.7 and later. Earlier product versions used the Adobe Update Manager (AUM). For a related Quick Key, see the Quick Key Library. Updater-Mac (Macintosh Updates) These preferences control how the Updater works for the Acrobat family of products 9.2 and 8.1.7 and later. Earlier product versions used the Adobe Update Manager (AUM). This preference category contains the following subfeature (s). Adobe acrobat update mac. For instructions, see Install an older version of Adobe Reader on Mac OS. Double-click the.dmg file. (If you don't see the Safari Downloads window, click Finder (User Name) Downloads.) Double-click Install Adobe Acrobat Reader DC to start the installation. To install Adobe Reader and Acrobat updates from Adobe Updater, do the following: Launch Adobe Reader or Acrobat. Choose Help Check for Updates. Follow the steps in the Updater window to download and install the latest updates. To install older versions of Reader, refer: Install an older version of Adobe Reader on Mac OS. Acrobat: Download Acrobat from the Acrobat downloads page. Click the installer to start the installation process. Start Reader or Acrobat, and choose Help Check For Updates to install the latest update. If deselected, automatic number and phrase formatting may not take effect if you pause. Default value: Selected |
| Caps Lock key overrides capitalization commands | If selected, allows you to use the Caps Lock key instead of the following commands:
If deselected, you must use Dragon's capitalization commands. Default value: Deselected |
Dragon One Dictation
- Dictation box: Dragon Medical One automatically displays its own dictation box where your text displays. When done dictating, click the field where the text should go (e.g. A text field in Athena or HEC) then say “transfer text” or click the upper left corner icon to transfer the text (see figure below).
- Dragon Medical One: The Evolution of Medical Speech Recognition Although medically oriented speech recognition products have been available for more than a decade, during the last few years Nuance Communications has extended their PC-based product to a fully cloud.
Restoring default Auto-formatting tab options
Click Restore defaults.

Related procedures | Additional information |
| Working with Smart Format Rules | About Auto-Formatting rules |
| About Smart Format Rules |
This video teaches you how to use the Dictation Box, the second built-in word processor in Dragon Medical and a very powerful tool for any busy physician.
DRAGON QUICK GUIDE
Using the Dictation Box
The Dictation Box is a powerful tool in Dragon Medical. It has many helpful features including copy-paste feature called 'Transfer Text,' as well as the ability to switch to a hidden mode that makes the dictation box transparent, allowing you to dictate based on something on your screen without losing view of it. To open the Dictation Box, you can either say 'Show Dictation Box' into your microphone or perform the following steps:
Launch Dragon Medical Practice Edition 4, if it isn't already open, by double clicking the desktop icon, clicking the icon on the taskbar if present, or by simply opening the start menu in windows and typing in 'Dragon Medical Practice Edition,' and then pressing enter
Once Dragon opens, either select a profile to load or, if you have only one profile, wait for Dragon to load your profile
Navigate to 'Tools' on the Dragon Bar
Scroll down to 'Dictation Box' and then click it
Once the Dictation Box is open, you can then choose to switch it to hidden mode. To do so, simply speak 'Switch to Hidden Mode' into your microphone. You may now dictate into the Dictation Box just as you would into an EMR or any other word processing software. When you are done your dictation, you can then perform the following steps to move your text from the Dictation Box into your EMR or word processing software:
While the Dictation Box is still open, navigate to your EMR or word processing software and click into the text box that you want to move your text into
Say 'Transfer Text' into your microphone. This will copy and paste everything you currently have in your Dictation Box into your EMR or word processing software
