- How To Backup Google Contacts To Icloud Backup
- How To Backup Google Contacts To Icloud Without
- Download Contacts From Icloud Backup
When you sync your contacts to iCloud, you'll be able to access them anywhere, regardless of whether you're using your iPhone, iPad, Mac, or even a Windows computer. All of your contacts will be. After saving your contacts to Easy Backup’s service, you can go through the app and choose the “export” option. This allows you to export data from the Easy Backup to an external service. Once you’ve sent your contacts to Dropbox, Google Drive or email, you can transfer them to iCloud.
Carefully follow the step by step tutorial to sync between iCloud backup and Android. Step 1 Visit the Google Play store to download and install the Sync for iCloud Contacts app. Post installation, launch the app and hit on the ‘+’ icon at the bottom right corner. Step 2 Now, using your iCloud credentials, sign in to your iCloud account. Dec 17, 2019 In a nutshell, you can say Google Photos is a backup and sync service while iCloud Photos only offers sync capability. Meaning, once you delete the photo, it’s removed from everywhere. Open any browser and head to your Google Contacts Select the Contacts you want to sync with iCloud Click on the More button then choose Export. Visit iCloud.com and log in with your iCloud account Click Contacts icon.
How To Backup Google Contacts To Icloud Backup
Some Android users may be used to backing up valuable WhatsApp chats to Google Drive. But for many reasons, you got an iPhone. And the common service for iPhone backup is iCloud. In order to access them through iPhone or just want to create a copy available on iCloud for further use, you guys would choose to transfer WhatsApp backup from Google Drive to iCloud. There are differences in the format of backup files between the 2 types of cloud storage. Thus, a query - can I transfer WhatsApp backup from Google Drive to iCloud directly may float into your mind.
OK, this article will resolve your problems. Before going any further, let's explore is it possible to restore WhatsApp backup from Google Drive to iCloud in a direct manner.
Part 1: Is It Possible to Move WhatsApp Backup from Google Drive to iCloud Directly?
To put it bluntly, the answer is no. Here's why:
To minimize the risk of data leakage, Google Drive needs to encrypt the backup files through some encryption protocol. This protocol is not compatible with iOS Devices. While iCloud is another separate storage service that is commonly used for iDevices. Its encryption mechanism is different from that of Google Drive, and the two are thus incompatible with each other.
Therefore, you cannot transfer backup from Google Drive to iCloud directly, in terms of WhatsApp chat history. But then again, even if there is a way to achieve this straightway, the transferred files in iCloud would prove to be unusable.
Well, 'can I restore WhatsApp messages from Google Drive to iPhone, and then to iCloud in a well-organized manner'? Eh, this query might also be of concern to you. Today, we will illustrate an awesome method to guide you in the following.
See Also:
Part 2: 3 Steps to Transfer WhatsApp Backup from Google Drive to iCloud
Before figuring out how to restore WhatsApp backup from Google Drive to iPhone, one thing we ought to make sure is that this is just part of the procedure. To move WhatsApp backup from Google Drive to iCloud, we can divide the task into 3 phases: transfer WhatsApp backup from Google Drive to Android Phone, migrate the backup from Android to iPhone, and then copy it from iPhone to iCloud. Minecraft pocket edition download for free android.
Step 1: Move WhatsApp backup from Google Drive to Android Phone
- To accomplish this, ensure that the phone number and your Google account you'll type in are the same as what you've used for the backup before.
- 1. Remove WhatsApp application, and reinstall it on Android device. This helps create a backup from Google Drive to Android phone.
- 2. Sign in with the account after starting WhatsApp on this device. Enter the same phone number you've used for data backup, when prompted. Then tap 'OK' to confirm.
- 3. The recent backup from Google Drive will appear on the incoming page. Just tap on 'RESTORE'.
- 4. After the task ends, click 'Next' to set up the WhatsApp profile. The WhatsApp backup will now be moved to your Android phone.
Step 2: Copy WhatsApp backup from Android Phone to iPhone
How do I restore WhatsApp chats from Google Drive backup on an iPhone after making the backup on Android phone? Namely, how do I transfer WhatsApp backup from Android to iPhone? Here's two ways to do this.
Way 1: Transfer WhatsApp via Restore Social App:
To make WhatsApp data transfer a simple, smooth, lossless and fast process, taking a third-party program can let you get twice the result with half the effort. Here, you can make the transfer with Restore Social App, which is highly valued by its users. As an all-rounder, it can be used to transfer several types of messages with no risk. Now let's take a look at this versatile utility first.
Major Characteristic of Restore Social App:
- Transfer WhatsApp chat history from Android to iPhone, from iPhone to Android, and between iPhones/Android devices.
- Empower you to preview and transfer WhatsApp messages and media files.
- Enable you to back up and restore data like WhatsApp, Viber, Kik, Wechat chat history, etc.
- It doesn't require any technical knowledge.
- Run smoothly on both PC or Mac.
- Compatible with a variety of Android and iOS devices, including Samsung, Motorola, Google, Sony, LG, Huawei, HTC, OnePlus, Xiaomi, Vivo, and iPhone 11/11 Pro, iPhone X/XS/XR, 8/7/6, iPhone SE, iPad Air/mini, iPod touch, etc.
- This program puts your privacy first.
Step 1. Install and launch Restore Social App on computer after the download. Then select 'Restore Social App' module from the initial screen as below.
Step 2. Tap the 'WhatsApp' tab from the left panel, and choose 'Transfer WhatsApp messages'. Now, link both Android and iPhone to the same computer through USB cables. The tool will make a detection for the devices.
Tips: After the recognition, make sure the right device on the screen is your iPhone. If not, click the 'Flip' button in the middle to put it on the other side.
Step 3. Tap 'Transfer' button to transfer WhatsApp backup from Android to iPhone. After that, the transfer will occur at once.
Can't Miss:
How To Backup Google Contacts To Icloud Without
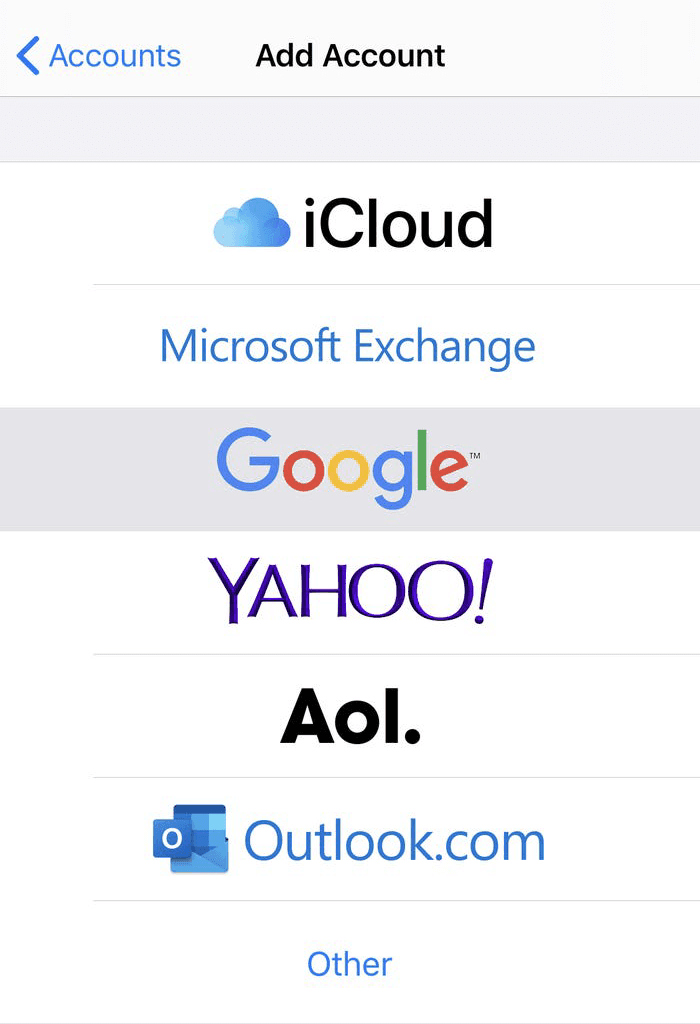
- Transfer WhatsApp chats via Email chat:
It's very inefficient to transfer WhatsApp messages and media through Email chat, as you can only send one message at a time. And if you choose to add an attachment, it will take longer to upload and send out. After the transfer, you are only allowed to view the items on your iPhone with a file reader, rather than the WhatsApp application.

- Launch WhatsApp application on Android phone.
- Find the desired WhatsApp chat, and tap on it. Then touch the group chat name or the contact's name at the top of the screen.
- Swipe down to opt for 'Export Chat'. Here, you should decide to transfer with media or not by choosing 'ATTACH MEDIA' or 'WITHOUT MEDIA'.
- Select the 'Mail' option, fill in the email box with your email address. Now, you can enter the subject of the email, and touch 'Send' to get the mail out.
- Unlock your iPhone, and enter the same email account to check the sent WhatsApp content.
Here is a special guide telling you how to transfer WhatsApp messages from phone to email. You can click here for details.
Step 3: Transfer WhatsApp backup from iPhone to iCloud
This is the last step for the task. To do this, you should have an iCloud account available. During the backup, you can turn on 'Auto backup' feature, and select the frequency of backup. For instance, if you choose to 'Daily' option, iCloud will complete the backup at a specific time every day.
1. Run the WhatsApp application on your iPhone, and enable WiFi feature.
2. Touch the 'Settings' section at the bottom right, and tap 'Chats', followed by 'Chat Backup' to open the Backup window.
Tips: From this window, you can enable/disable the 'Include Videos' button to include/exclude videos for backup.
3. Click 'Auto Backup' under the 'Chat Backup' tab. Then set the frequency of backup as 'Daily', 'Weekly' or 'Monthly'.
4. Touch 'Back Up Now' to begin backing up your WhatsApp chats to the iCloud Drive account.
Finally, pick up your iPhone. Then head over to 'Settings' > 'iCloud' to find and turn on 'iCloud Drive' switch. Next, scroll down for 'WhatsApp' section, and ensure its button is enabled. This can make sure your WhatsApp messages and media will be synced soon.
It is also easy for you to transfer WhatsApp messages from iPhone to New iPhone via iCloud backup as required.
Ending Words
That's all about how to transfer WhatsApp backup from Google Drive to iCloud. At present, there is no official or direct solution to this topic. The best alternative is in a step-by-step manner described above. During the use, first, please note that the account and the linked mobile number you type in are used for the previous backup. Next, if you have massive WhatsApp content, and want to make a simple, fast and lossless transfer, Restore Social App is your best bet. At last, just select backup interval for auto backup as needed.
Related Articles:
Keep Apple devices in sync
Many people have several email addresses across disparate email providers, all of which keep track of their contacts. Google Contacts, for example, is a standalone service which only tracks people you’ve contacted via Gmail, when using an Android phone, or if you’ve synced it to your iOS device.
Apple keeps your contacts within its standalone “Contacts” app. Both entities are siloed vaults for contacts, and it can be confusing when your contacts aren’t synced to the devices you use most often. If you deleted a contact in Google Contacts, it’s also smart to have all your contacts synced to another service and to backup your device often so you never lose any data.
Here, we’ll tell you how to sync Google Contacts to iPhone, if there’s a Google Contacts for iPhone app, how to import contacts from Google to iPhone manually, and why it’s important to have your Google contacts on iPhone.
Reasons to transfer your Google contacts to iPhone
Many people use Gmail as their default email provider and can’t see a reason to export Google contacts to iPhone. It’s a fair position, but these are a few reasons importing Google contacts to iPhone is a great idea:
- You have one place for all contacts. Gmail for personal use, iCloud for your Apple devices, Outlook for work – all the unique email providers log your contacts in distinct vaults. Having one place all your contacts live is smart.
- Services often don’t sync. You may be emailing someone new fairly often, then go to text them and find they’re not in your contacts list. That’s because services often don’t sync contacts automatically. Routine backups and syncing are the right moves to make.
- You can merge contact info. When you sync your Google contacts to iPhone, there’s an option to merge contacts. Someone may have emailed from a Gmail address, but you’ve got their Outlook and phone number in another contact. After you import, you can simply merge the two profiles.
- Google makes changes (often). Google once kept your contacts in Gmail, then moved them to the standalone Google Contacts service. There were no widespread reports of contacts being deleted with this transfer, but Google likes to shift ground beneath you. It’s better to sync your Google information to iCloud and back it all up.
- You don’t want to use Gmail anymore. People often switch email providers. Many also want to break free of Google due to privacy concerns. After syncing your contacts, you’re free to email people from an iCloud or other email address with the same ease of using Gmail.
- iCloud supports ‘Push’ syncing on iPhone. For syncing contacts and data, Apple forces Gmail and other services to use a ‘Fetch’ protocol to get new data. This means your data is synced less frequently, which can cause contacts to not sync properly, or when you need them.
How to sync Google contacts to an iPhone
You can sync Google contacts to iOS without ever touching your iPhone! Syncing iCloud to all of your Apple devices will keep your iCloud contact data on each of your devices. This means you can grab Google contacts from the web and download them to your Mac. Here’s how:
- Go to google.com
- Sign into Google if necessary
- Open the Google Contacts app from the nine-dot menu on the top right of the page
- From the Google Contacts website, select “Export”
- Choose “vCard (for iOS Contacts)” from the popup window
- Select “Export”
This downloads all of your Google contacts in vCard format to your Mac. To read and download Google contacts iPhone will need them to be in vCard format, so don’t overlook that step.
With your Google contacts downloaded in vCard format, follow these steps on your Mac to download and sync the contacts to your iCloud account:
- Open the Contacts app on your Mac
- From the menu bar, select “File”
- Choose “Import”
- Select the vCard file downloaded from the Google Contacts website
- Choose “Open”
Your Google contacts will download to your Mac’s Contacts app, which syncs with iCloud.
Sync Google contacts to iPhone via settings
If you want to skip the Mac altogether, you can! In the iPhone’s settings, you can sync your Google contacts data directly. Just remember it only ‘fetches’ data and won’t push new or changed contact data to your device automatically. If you’re syncing data and don’t see a contact, this may be why.
First, you need to add your Google account to your iPhone. If your Google account is already synced to your iPhone, feel free to skip these steps. Otherwise, this is how to add your Google account to the iPhone:
- Open the Settings app on your iPhone
- Select “Mail”
- Choose “Accounts”
- Select “Add Account”
- Choose “Google” from the list
- Follow the on-screen prompts and enter your Google account login credentials
Here’s how to sync Google contacts to iPhone via the Settings app:
- Open the Settings app on your iPhone
- Select “Mail”
- Choose “Accounts”
- Select your Gmail account
- Make sure “Contacts” is toggled on
Whichever method for syncing contacts you use, one thing you should definitely do is create backups of your iPhone. For that, AnyTrans is exactly what you need.
With AnyTrans for Mac, you have complete control over your iPhone. Simply open the AnyTrans app, plug your iPhone into the Mac, and you will be able to create backups of your entire device, or particular items like messages, photos, and even contacts!
AnyTrans has a ton of other features, too, including the option to quickly transfer your iPhone’s data to a new device. You can also manage your home screen, delete apps from your iPhone, restore your phone from previous backups, and curate your media library!
Download Contacts From Icloud Backup
Import Google contacts to iPhone with iCloud
After importing your Google contacts to your Mac, iCloud should sync your contacts across your iPhone, iPad, and Mac.
To verify your iCloud contacts are synced with your Mac, follow these steps:
- From the Mac menu bar, select the Apple logo on the top left corner
- Select “System Preferences”
- Choose “Apple ID” at the top right corner of the new window
- Select “iCloud” from the left side of the window
- Make sure “Contacts” is toggled on
On your iPhone, ensure your iCloud contacts are syncing by following these steps:
- Open the Settings app on your iPhone
- Select your Apple ID name banner at the top of the screen
- Choose “iCloud”
- Ensure “Contacts” is toggled on
If you like, feel free to toggle contacts off and back on to trigger syncing. This shouldn’t be necessary, but doing so will ping the iCloud servers to initiate syncing of contacts or any other cloud service to your iPhone.
Contacts is one of the services iCloud syncs across your devices. There’s also Mail, which keeps your inbox and folders current on all devices; Reminders, to help you manage to-do lists and trigger reminders when you’re at a location; Notes, which syncs and shares all of the data in your Notes app on your iPhone, iPad, and Mac; Messages, to ensure all chats are up to date; and Safari, which keeps open tabs, the reading list, and bookmarks synced on all of your Apple devices.
Those services all stake their claim to your iCloud storage, but none as much as Photos. Most users will notice their iCloud data allotment is dominated by the pics and video in the Photos app, which is synced across all Apple devices. Much of what’s found in Photos may be unnecessary, too; old photos, screenshots, and blurred images occupy precious space.
To help manage your iCloud media storage, get Gemini.
The Gemini app for Mac helps you manage similar and duplicate images in your Photos folder, which you are then able to delete quickly. The Gemini iOS app continually watches your Photos app for video, screenshots, and other categories. It then creates unique folders for those media types in the Gemini app, and provides a quick and easy way to bulk-delete your images. The gigabytes of iCloud storage you will reclaim with Gemini make it well worth a download.
Conclusion
Managing contacts on your Apple devices is simple. You may prefer to sync your Google contacts and continue using Gmail and other Google services, or download and add all of your Google contacts to iCloud. Either way, you’re in full control.
AnyTrans is a great app for managing backups, a practice we should all be in as we move and sync data across services. If anything goes awry, a backup helps you recover data with ease.
Gemini helps manage files, folders, and photos to keep your iCloud free of unneeded files. If you’re going to sync data, you should keep as much room available in your cloud storage account as possible.
AnyTrans and Gemini are free to use for seven days with your trial of Setapp, a robust suite of productivity apps for the Mac. Along with these two incredible apps, you’ll have unlimited access to over 200 other native Mac apps during your week of free use!
When the trial period ends, continued access to the entire Setapp catalog is only $9.99 per month. It’s a sensational offer for so many amazing apps, so why wait? Give Setapp a try today!
Meantime, prepare for all the awesome things you can do with Setapp. Bijoy 52 activation code 2014.
Read onSign Up
