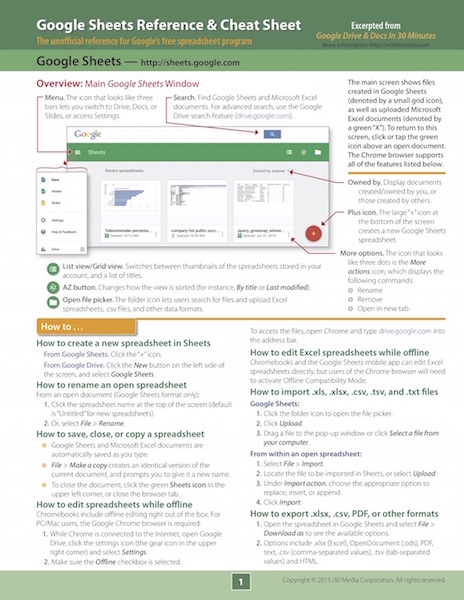- How To Save Contacts In Gmail From Iphone 6s
- How To Save Contacts In Google Voice Iphone
- How To Save Contacts In Gmail From Iphone To Iphone
- Move Gmail Contacts To Iphone
- How To Save My Contacts To Google From Iphone
In some cases, contacts are not the numbers recorded in your iPhone, but the only tool to contact certain people. To protect your contacts from loss, you'd better to backup iPhone contacts to Gmail. You may hold the opinion that backing up iPhone contacts online should save more time, well, the truth is that you will spend more time on syncing contacts.
How To Save Contacts In Gmail From Iphone 6s
Jul 22, 2019 Quite often people change their Gmail account and start cribbing about losing their contacts stored on the previous Gmail account. Thankfully, there’s a way that allows users to transfer all the contacts stored in the previous Gmail account to the new account. How to sync contacts from iPhone to GmailThis video also answers some of the queries below:How to save contacts from iPhone to Gmailtransfer iPhone contacts. How to export contacts from iPhone to GmailThis video also answers some of the queries below:How to move contacts from iPhone to GmailHow can I import my iPh. How to save iPhone contacts to Gmail manually Gmail contacts are stored in Google Contacts (contacts.google.com), a web-based contact manager from Google. It allows users to import contacts from a CSV or vCard file. Therefore, you can first export contacts from iPhone to. Transfer iPhone Contacts to Gmail Using A 3rd-Party Software - Dr.Fone. There are several.
Compare with other methods to backup and transfer iPhone contacts, using Google Gmail seems to be the most reliable choice to keep your contacts safe and risk-free. The followings are step-by-step methods to backup iPhone contacts to Gmail that you can refer to.
Part 1. Simple way to backup iPhone Contacts to Gmail
When you have the need to backup iPhone contacts to Gmail, you can rely on a great iOS data transfer, MobieTrans. It has the capability to backup various iOS files like contacts, messages, call logs, videos, songs, photos and more to computer, Outlook, or another iPhone/iPad/iPod with ease. You can free download it and give a try.
How To Save Contacts In Google Voice Iphone
Step 1. Download, install and run MobieTrans on your computer. Connect your iPhone, iPad or iPod to it with USB cable. It will automatically recognize your device and show its basic information in the interface.
Step 2. Click 'Contacts' on the left control. Wait a while for it to scan the contacts on your iPhone.
Step 3. After scanning, you can see all detailed information of each iPhone contact. Choose the contacts you want to back up to Gmail and the click the computer icon to export them to computer, Outlook, Windows Address Book, CSV File and more based on your need.
Step 4. Open your Gmail contacts. Choose 'Import Contacts' in the left panel. Click 'Choose File' button to select contacts you just transfered to your computer. Tap 'Open' and then 'Import' to backup iPhone contacts to Gmail. Get easy methods to save contacts to Gmail.
Part 2. Backup iPhone Contacts to Gmail Directly

Contacts can be transferred to Gmail directly without external applications. And all can be done on iPhone alone. You can read and follow detailed steps to backup contacts from iPhone to Gmail directly.
Step 1. Add the Google account to be synced with
Tap 'Settings' icon and scroll down to find 'Mail, Contacts, Calendars' button. Click 'Add Account' button to see all your bundled accounts. Pick up 'Google' icon and tap it. Now you can rename your account to prevent being mixed if you operate numerous accounts.
Note: The above iPhone contacts backup method to Gmail aims for iOS 10.2 and earlier versions. If you are running iOS 10.3 and later, then you can select 'Contacts' directly after tapping 'Settings'.
Step 2. Choose the two-way sync method
After that, you will be taken to the next setup stage. You can enable or disable backing up iPhone contacts to Gmail. Moreover, you are also able to sync calendars and notes from iPhone to Gmail account by the way.
Since you have set to backup iPhone contacts to Gmail automatically, you can enable your synced Gmail contacts to create a new contact group.

Part 3. Backup iPhone Contacts to Gmail with iTunes
For most iOS users, iTunes is the useful processor offering numerous functionalities. It is also supported to backup contacts from iPhone to Gmail in free way.
Step 1. Sync contacts with Google Contacts in iTunes
Use the USB cable to connect iPhone to your Mac or PC. Launch iTunes to enable your iOS device being detected. Select 'Sync Contacts with Google Contacts' under the 'Info' option on the toolbar. You can set whether backup all iPhone contacts to Gmail with iTunes or just the selected groups. Enter you Google username and password when the prompt pops up. If you forget Gmail username, you can check this post.
Step 2. View backed up iPhone contacts with iTunes
After you have accessed Google account, the iPhone contacts transferring and syncing process will start automatically. If you wanna see all backed up iPhone contacts, you can visit www.gmail.com. Choose 'Contacts' from the drop-down menu to see all your backed up iPhone contacts.
Part 4. Backup iPhone Contacts to Gmail with iCloud
You can use iCloud to transfer not only iPhone contacts but also other iOS data automatically to the Gmail account.
Step 1. Enable Contacts synced with iCloud
Open your iPhone and tap 'Settings'. Find your Apple account on the top and click it. Scroll down to find 'iCloud' button. Since you have entered iCloud settings, choose 'Contacts' to turn it on. If the on-off option besides Contacts has been green, then your iCloud account will start syncing iPhone contacts automatically.
Step 2. Export your iPhone contacts
Open iCloud.com on your computer. Enter your Apple ID and password. Tap the right-direction arrow. Now tap the 'Contacts' icon to see all your iPhone contacts. Select iPhone contacts you wanna backup. Click the 'Settings' gear icon in the lower left corner. Choose 'Export vCard' option from the drop-down menu.
Step 3. Backup iPhone contacts to Gmail with iCloud
How To Save Contacts In Gmail From Iphone To Iphone
Open your Gmail contacts. If you were taken to the Material Design version that offers a thick blue banner, tap 'Go to the old version' to go back. Later, choose 'Import Contacts' in the left panel. Click 'Choose File' button to select contacts downloaded before. Tap 'Open' to upload selected iPhone contacts. Hit 'Import' to backup iPhone contacts using iCloud successfully.
All your synced iPhone contacts can be found in the 'Downloads' folder on your Mac or Windows computer. Check this post to learn how to backup locked iPhone or iPad with ease.
Move Gmail Contacts To Iphone
Click here to get more contacts backup apps to backup your iPhone.
How To Save My Contacts To Google From Iphone
With all iPhone contacts backup processes covered, you are able to transfer and sync contacts manually or automatically. If you have other methods to backup iPhone contacts to Gmail selectively, you can leave your messages below to share with more people.